

The Import Settings interface is where you configure the remaining import settings and other options: Step 4: Configure Remaining Settings and Run Import Once all of the relevant data elements are mapped to their target fields, click on Continue to Step 4 at the bottom to move to the next step.īefore proceeding, make sure that you map all other fields related to the post type or custom post type that you're importing. You can map each individual Advanced Custom Field as required: Locate that section by scrolling down and then enable the field group to import:
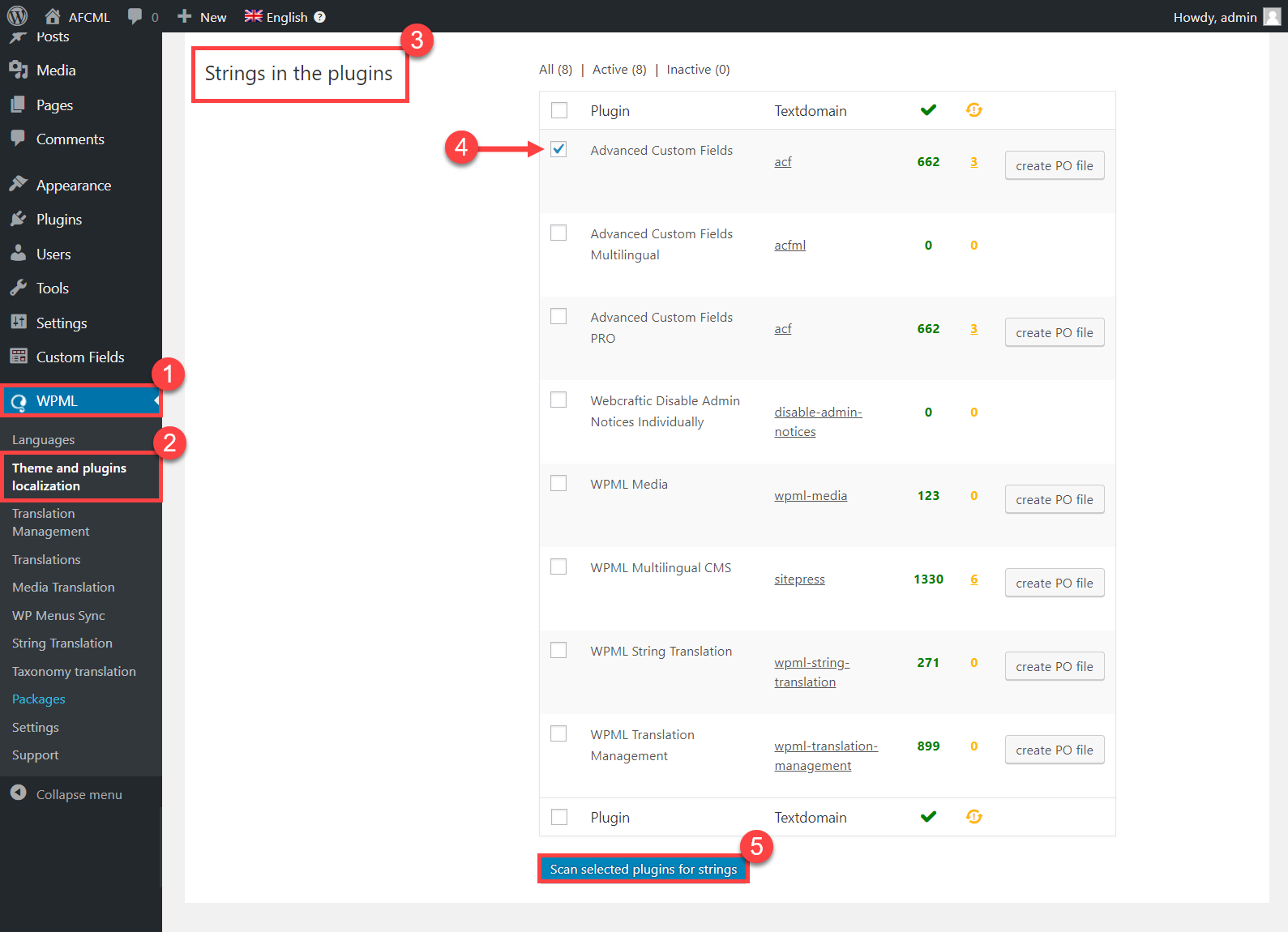
The Advanced Custom Fields Add-On section is where you define the ACF fields to import. To map the data, locate the desired import element in the panel on the right, then drag that element to its corresponding field on the left. It allows you to map the data elements to their respective target fields. Step 3: Map Incoming Data Elements to their Correct Advanced Custom Field Once you confirm that the data looks good, click Continue to Step 3. If you import an XML or Excel file, you can decide which will be the main node to import. In this step, you can Add Filtering Options if they are needed. To make sure that the data is correct, you can review each record with the gray arrows at the top. The import has detected 100 records to import. Here you can review and confirm that the import data looks correct: Now the Review Import File interface appears.
Advanced custom fields pick a pmenu how to#
If you're not certain how to create the field groups, please review How to Create ACF Fields Groups in the Advanced Topics section below. Keep in mind that your Advanced Custom Fields and Fields Groups need to be previously created and defined for posts in the ACF plugin. In this example, we're importing ACF fields to Posts.Ĭlick Continue to Step 2 to move on to the next step. Then, choose from the drop-down list the post type that has the Advanced Custom Fields attached. Navigate to All Import › New Import and provide a valid import file. Step 1: Create a New Import for Advanced Custom Fields In Step 3, you'll see the Advanced Custom Fields Add-On section to import the previously added fields:Ĭontinue reading below to see step-by-step instructions on how to import Advanced Custom Fields using the ACF Import Add-On and WP All Import Pro.Go to All Import › New Import and start a new import of the post type where you added Advanced Custom Fields.Make sure WP All Import and our ACF Add-On are active.Create your field group and add all of your fields via the ACF plugin.Importing Advanced Custom Fields with WP All Import and the ACF Import Add-On is as easy as importing normal custom fields. Using our integration with this plugin, you can avoid adding that data manually and just import everything. The ACF plugin extends WordPress's basic functionality to enable more complex fields, different layouts, and settings. WP All Import and the ACF Import Add-On allow you to import data to any Advanced Custom Fields (ACF) added to your post type or custom post type.


 0 kommentar(er)
0 kommentar(er)
